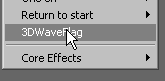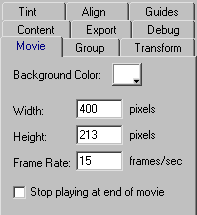Ternyata menyambung Kabel LAN RJ45 itu tidak serumit yang kita bayangkan. Kalau selama ini kita hanya "terima bersih" karena selalu dikerjakan oleh bagian MIS atau para jagoan jaringan saja, kali ini silahkan mencoba melakukannya sendiri. Bisa diterapkan apabila anda ingin bikin jaringan warnet, kantor kecil misalnya. Atau bisa juga buat sampingan mumpung OT lagi seret di jaman krisis gini :-).
Ternyata menyambung Kabel LAN RJ45 itu tidak serumit yang kita bayangkan. Kalau selama ini kita hanya "terima bersih" karena selalu dikerjakan oleh bagian MIS atau para jagoan jaringan saja, kali ini silahkan mencoba melakukannya sendiri. Bisa diterapkan apabila anda ingin bikin jaringan warnet, kantor kecil misalnya. Atau bisa juga buat sampingan mumpung OT lagi seret di jaman krisis gini :-).
OK, kita mulai, pertama siapin aja peralatannya:
1> Crimping Tool, pilih yang gerakan penekanannya vertikal, biasanya hasilnya lebih bagus bila dibandingkan yang horizontal (gerakan mata crimping sejajar dengan gerakan penekanan tangan)
pilih yang ini --> jangan pilih ini-->
jangan pilih ini--> 
berdasarkan pengalaman penulis waktu belajar jaringan, yang horizontal sering banget errornya. setelah ditinjau secara mekanikal, gerakkannya gak berbarengan gitulho. jadi ya mubazir deh, yang awalnya ngirit karena lebih murah, malah jadi dobel belinya.
2> LAN tester

3> Gunting
Bahan-bahan:
1.>Kabel LAN dan Plug RJ45


Cara menyambungnya:
1> Potong kabel sepanjang yang diinginkan
2> Kupas kulit bagian luarnya sepanjang sekitar 1cm dari ujungnya, lihat gambar diatas.
3> Susun kabel-kabel kecil didalamnya dengan urutan seperti ilustrasi berikut:
Susunan Stright

1> Orange-putih
2> Orange
3> Hijau-putih
4> Biru
5> Biru-putih
6> Hijau
7> Coklat-putih
8> Coklat
ujung satunya persis sama
Susunan Cross
1> Hijau-putih
2> Hijau
3> Orang-putih
4> Biru
5> Biru-putih
6> Orange
7> Coklat-putih
8> Coklat
Sedangkan ujung satunya lagi
1> Orange-putih
2> Orange
3> Hijau-putih
4> Biru
5> Biru-putih
6> Hijau
7> Coklat-putih
8> Coklat
Kapan kita pakai Stright dan Cross? Ya itu sempat menjadi pertanyaan penulis, untunglah ada Pak Delpra yang membimbing penulis dan tim Kerjainsendiri.com pada project setting jaringan di sebuah warnet. Kata beliau, Stright digunakan jika akan menghubungkan komputer dengan switch/hub, sedangkan Cross digunakan jika akan menghubungkan 2 buah komputer tanpa switch/hub atau bisa juga menghubungkan 2 buah switch/hub. Jadi gitu.
4> Rapikan susunan kabel dengan cara meratakan ujungnya dengan menggunakan gunting.
Maksudnya sih baik, biar kabelnya kena ama connector RJ 45 dengan bagus, jadi nyambung semua gitu.
5> Masukkan ke RJ45
6> Tekan handle crimping tools
7> Selesai, lakukan hal yang sama pada ujung satunya lagi
8> Test dengan LAN tester
Jika memakai sistem stright, maka lampu no 1 sampai 8 harus hidup
1 --> 1
2 --> 2
3 --> 3
4 --> 4
5 --> 5
6 --> 6
7 --> 7
8 --> 8
Sebaliknya Jika memakai sistem cross, maka susunan lampu hidup sbb:
1 --> 3
2 --> 6
3 --> 1
4 --> 4
5 --> 5
6 --> 2
7 --> 7
8 --> 8
9> pastikan semua ditest sebelum disambung ke jaringan
10> Jika Oke, maka sambungkan ke switch
11> lalu lakukan test dengan ping -t





























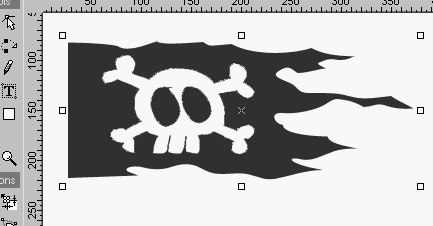

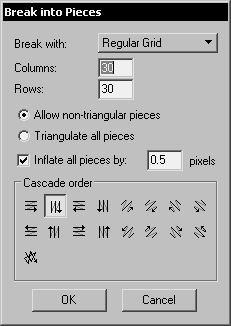

 Rubah setting menjadi seperti di bawah ini.
Rubah setting menjadi seperti di bawah ini.